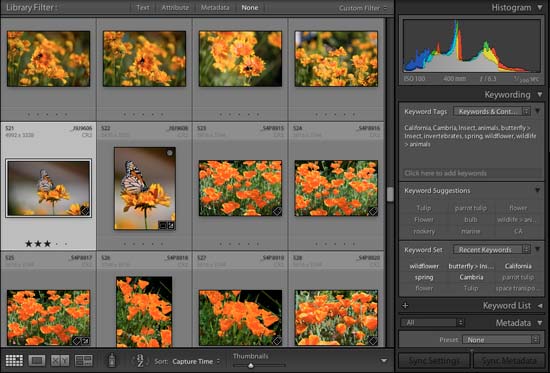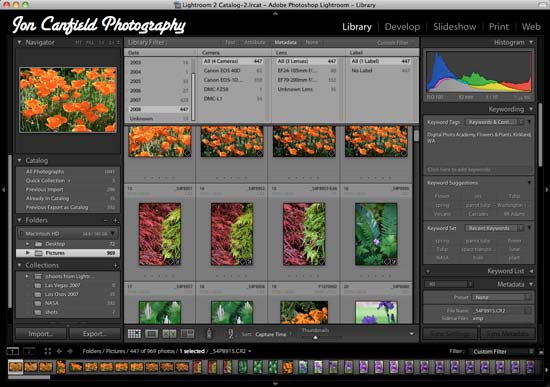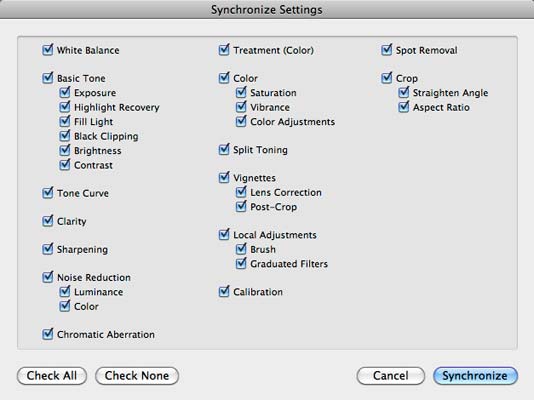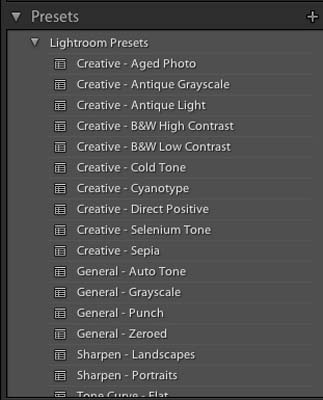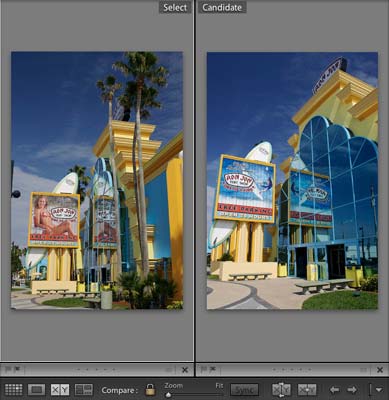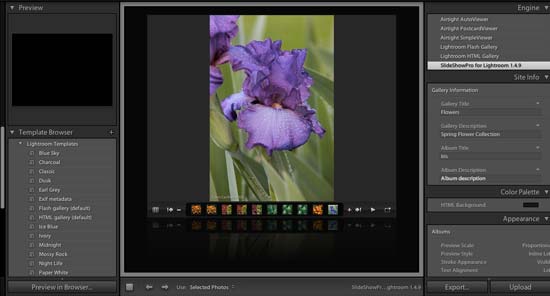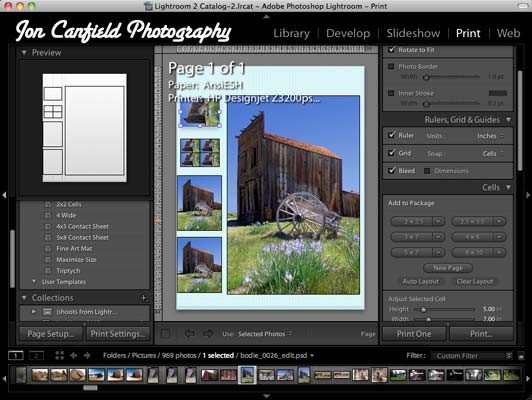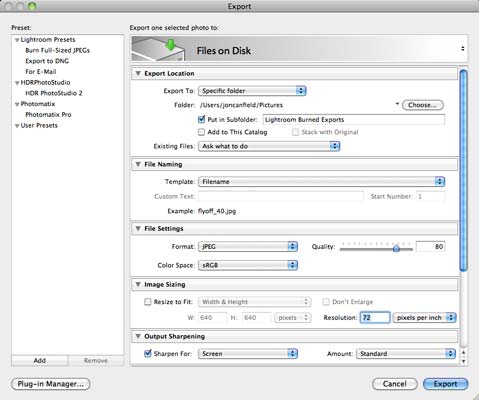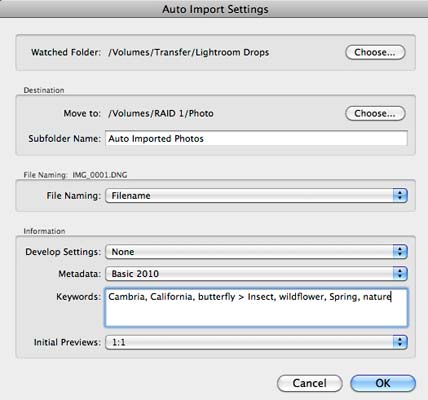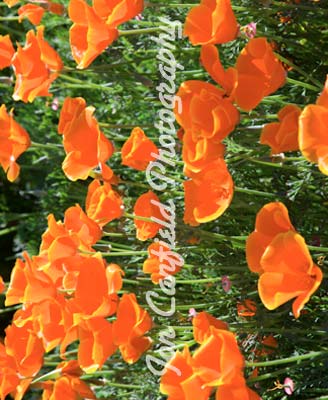1. Lightroom is built for photographers.
While Photoshop has everything you might need, it also has a ton of features you don’t need, like 3D rendering, video tools, and vector graphics. These extra features mean more disk space (about 1GB for Photoshop compared with about 100MB for Lightroom).
2. Lighter processing requirements.
Lightroom runs fine on a laptop or lower end machine. True, it will run better on a faster machine with more memory, but I have no trouble at all using Lightroom on the road with my laptop – a situation that has Photoshop plodding along.
3. Excellent image management.
Lightroom import can make duplicate copies of your images, one for the catalog, and another as a backup, even doing so in different formats (say raw for the catalog and DNG for your archival copy). Applying keywords and metadata to your images on import is easy, and you can apply processing presets as well.
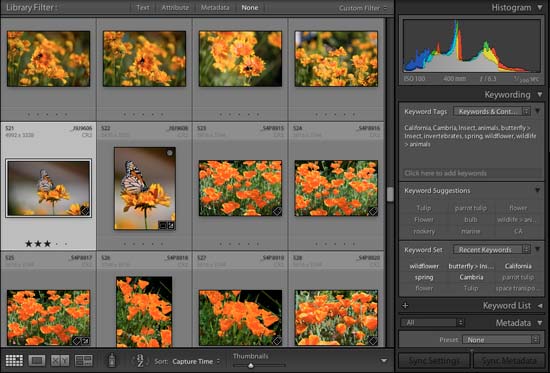
4. Strong searching and organizing.
Because the Lightroom catalog is a database file, it’s easy to find all your images, whether by keyword or metadata such as camera type, ISO, etc. Lightroom also lets you create collections that make it easy to group similar images together. The Smart Collection will automatically add images to the collection based on criteria like keywords.
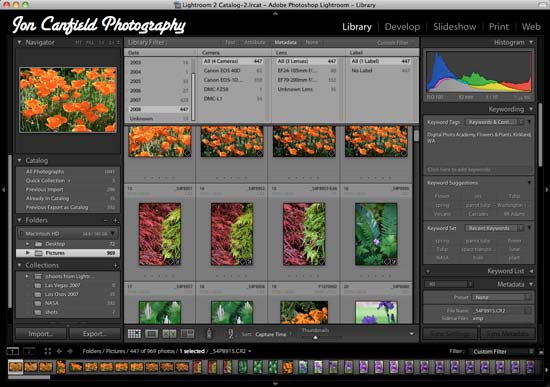
5. Logical Workflow.
Lightroom is organized into modules – Library, Develop, Web, Slideshow, and Print. You only see the features that make sense for that module, making Lightroom both quicker to learn, and faster in performance.
6. Excellent conversions.
Lightroom uses the same raw processing routines as Adobe Camera Raw, meaning most digital cameras are supported, and the conversion options have been through a number of improvement cycles.
7. Non-destructive workflow.
No edit in Lightroom will permanently modify the original image. Regardless of file type – JPG, TIFF, DNG, RAW, PSD, all editing in Lightroom is non-destructive. Changes are stored in either an external XMP file, or in the Lightroom catalog file as a list of adjustments. You can go back at any time and undo or modify those adjustments.
8. Copy and paste settings.
When you make a set of changes to one image, you can easily apply one or more of those adjustments to any number of other images in your catalog. Simply click Copy from the History panel and select the adjustments you want to use. Now, select the new image or images, and Paste. You can also do this with keywords and ratings.
9. Slideshow display.
If you run a studio, it’s nice to let users view images in a full screen slideshow. Within Lightroom you can create a show that plays your images back with a variety of options, including watermarks, text labels, music, backdrops, and various fonts.
10. Virtual Copies.
Rather than duplicate a file to have a different version, say a color and a black & white, Lightroom uses virtual copies – essentially a list of adjustment instructions and a thumbnail image to reduce disk space – only a few KB per virtual file, compared to MB’s for a physical duplicate.
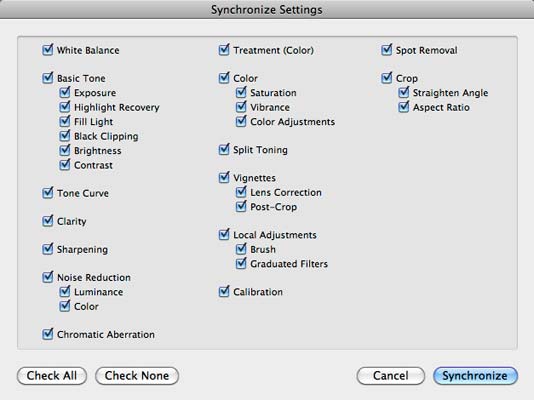
11. Easily Compare Images.
Lightroom makes it easy to view similar images side by side to make your selections, or you can view the same image in side by side mode to evaluate your adjustments. The most useful aspect of the Compare view though is the ability to make selects, or pick the better of similar images when doing a review of all the images you just imported. This helps to speed up the rating process, as well as quickly compare exposure settings when shooting live (see number 17).

12. Presets.
If you’ve used actions in Photoshop, you’ll appreciate presets in Lightroom. Presets can make short work of many complex adjustments, can be applied to multiple images at once, and are easily modified as needed. I appreciate being able to group presets by the type of adjustment, like black & white presets, raw pre-processing, and portraits. Along with adjustment presets, you can also create output and print layout presets – truly a flexible tool.
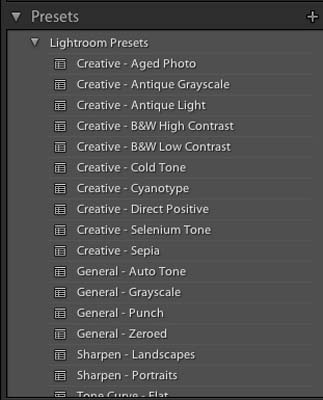
13. Work with multiple files.
With Lightroom, you can easily work on multiple images at a time – just select them and start making adjustments. The same is true for exporting, creating web galleries, printing, keywording, and other adjustments. If you’re using collections, you can quickly modify or adjust every image in the collection if you like – I use this feature for applying presets and exporting when sending images to a publisher, and for going back through older images that need to have keywords updated.
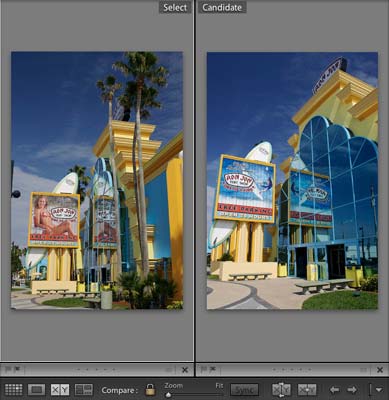
14. Web galleries.
Lightroom makes it easy to create good looking web galleries. There are both straight HTML and Flash galleries available, and a few add-ins. Personally, I use SlideShowPro (
www.slideshowpro.net), which lets me build great galleries as well as uploading and updating directly from within Lightroom.
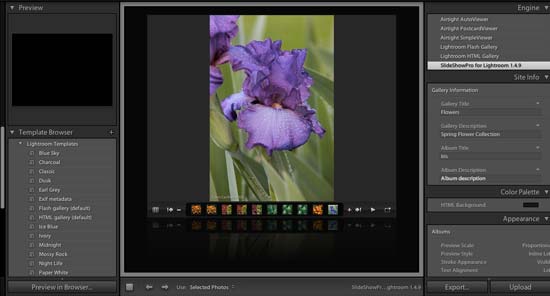
15. 64 bit.
If you’re running a computer with lots of RAM, Lightroom can take advantage of all of it in 64 bit mode. Both the Mac and Windows versions of Lightroom work in 64 bit mode (Windows requires the OS to be 64 bit), taking advatage of more than 4GB of RAM if available. Searches, imports, and other operations work faster with more memory.
16. Better printing.
With Lightroom, print packages, contact sheets, and specific layouts are easy to create. Lightroom 3.0 takes this even further with more customization for picture packages with different images on the same page. You can add text labels, watermarks, borders, and features like crop marks and metadata if desired. Lightroom also supports 16-bit output for smoother tonal gradations on supported printers. The one weakness for many pros is the lack of soft proofing. I still head to Photoshop for this feature. Also, as mentioned earlier, you can easily create new presets for your own output requirements.
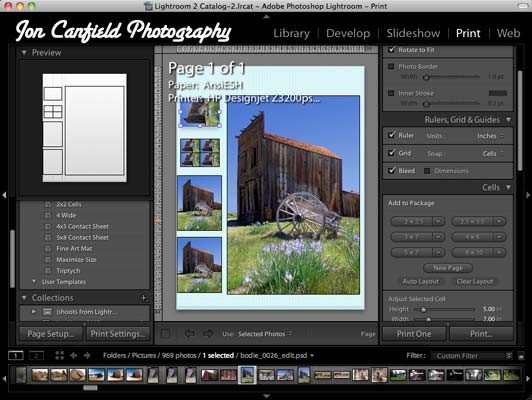
17. More export options.
Rather than just saving an image in a specific format, Lightroom only saves your images when you export them – until then, everything is reversible. File formats supported are JPG, TIFF, PSD, DNG, and original. You can choose to add the exported images into the catalog, stacking with the original if wanted. Other options include sizing the image on output and sharpening (or not) based on the type of output. If desired, you can burn to CD/DVD on output, embed profiles, and create presets. There are a number of export presets already available, including iPhoto, Flickr, and Facebook.
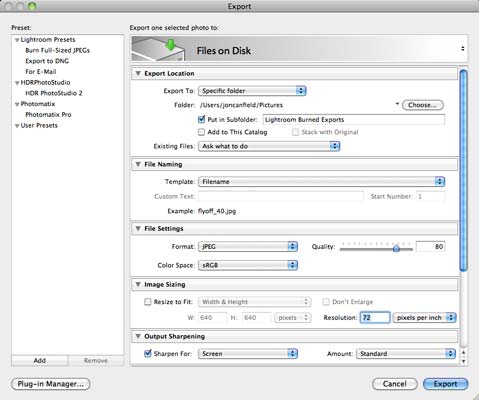
18. Easily work from multiple computers..
With Lightroom, I can have a working catalog on my laptop during a workshop or shooting trip, and merge the images and metadata into my master catalog when I return to the studio. Just select File > Import from Catalog. All structure, such as collections, will come over with the images.
19. Hot Folders.
Even if you don’t shoot tethered, you can still take advantage of automatic importing by using the Hot Folders feature. This works great if you have multiple computers you’re working from – just copy all the images to a designated folder, and Lightroom will import them for you. I use this feature when traveling and want to upload my images from my laptop to my server. When I get back to the office, the images are already loaded into Lightroom and ready for me to begin working.
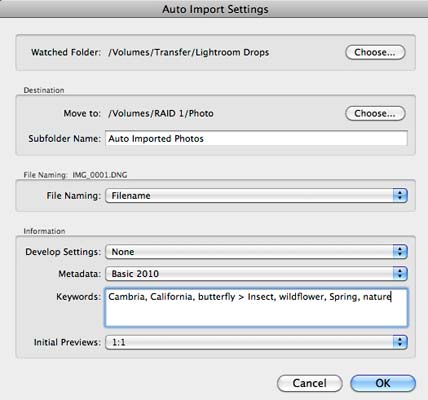
20. Embed watermarks.
If you post images online, you already know that protecting them from copying is important. While you might not be able to prevent them from being copied, you can make them less useful, as well as promote yourself, by using the watermark feature in Lightroom. Just check the Add Copyright Watermark box in the Export dialog, and every image will have a watermark applied on export.
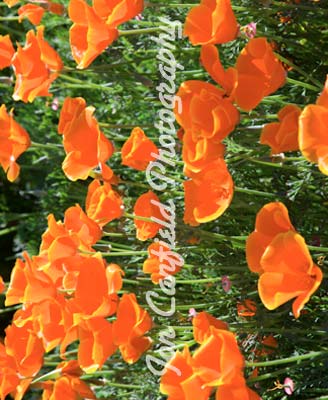
21. Cheaper.
Let’s face it, money is tight these days, so if you can do your work with a single application that costs $299 versus one that costs $699, that $400 can be put to other uses. Today, I don’t feel Lightroom is a 100% replacement for Photoshop but it’s getting there. I still prefer Photoshop for cloning and healing work, and the availability of filters like OnOne PhotoFrame and Nik Silver Efex keep me using Photoshop on a regular basis. But, everything that can be done in Lightroom is done there prior to going into Photoshop.